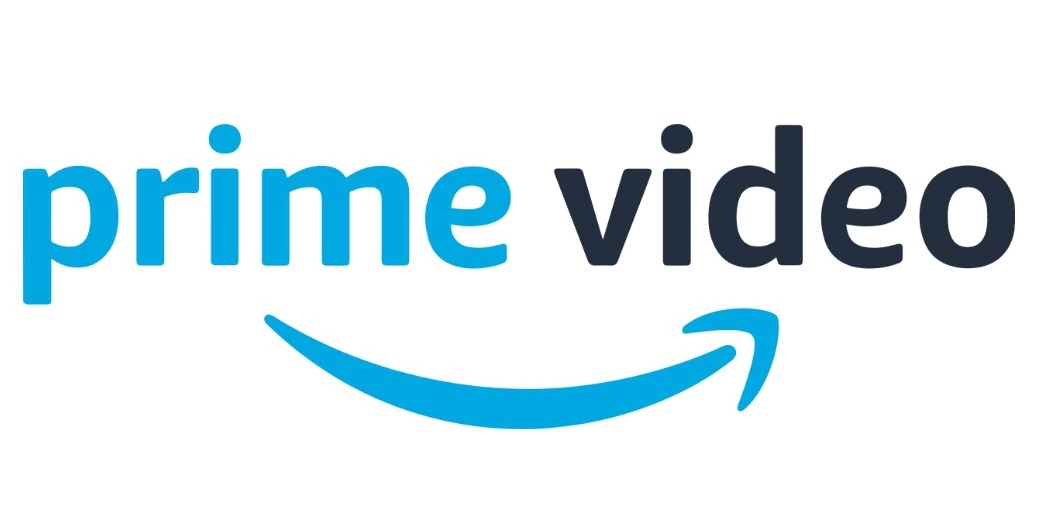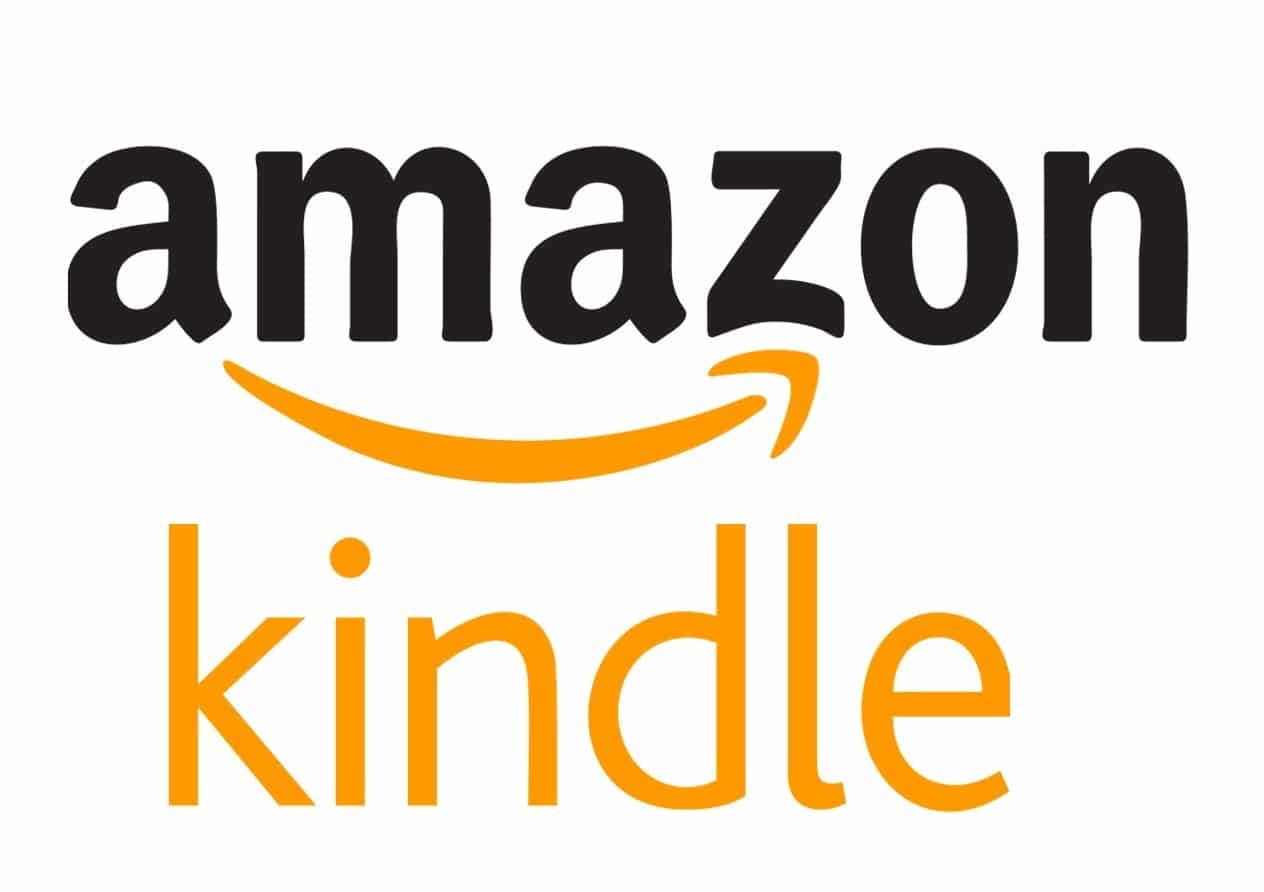¡Buenas tardes familia!
Perdonad que haya tardado unos días desde la última vez que publiqué el post, pero he estado inmersa en el proyecto UbunTu (podéis saber más en la página de mi web de «Ebooks digitales» o en mi perfil de Instagram @dm.ubuntu
Lo dicho, mis disculpas
Os prometí unas plantillas para encuadrar las fotografías con el tamaño correcto, pues ahí van:
Empecemos con el formato estándar: 10x15cm
Aquí va el enlace donde encontraréis las dos plantillas, podéis descargarlos sin problema.
https://drive.google.com/drive/folders/1wQ6CDWvI_G4cN84VKHOTO3GW5EL6oO7Z?usp=sharing
PASOS PARA INSERTAR UNA IMAGEN EN PHOTOSHOP
Paso 1: Abrir Photoshop
Abre el programa Adobe Photoshop en tu computadora. Si aún no lo tienes instalado, asegúrate de descargarlo e instalarlo primero.
Paso 2: Crear un nuevo documento (opcional– PUEDES ABRIR EL ARCHIVO QUE TE HAS DESCARGADO O ESPECIFICAR EL QUE TÚ QUIERAS CON LAS MEDIDAS QUE ELIJAS)
Si deseas insertar la imagen en un nuevo documento, puedes crear uno nuevo seleccionando «Archivo» en la barra de menú, luego «Nuevo». Aquí puedes establecer las dimensiones y configuraciones de tu nuevo documento. Si ya tienes un documento abierto y solo deseas insertar la imagen en ese documento existente, puedes omitir este paso.
Paso 3: Insertar la imagen
Ve a la barra de menú y selecciona «Archivo».
En el menú desplegable, elige «Colocar» o «Colocar incrustado», dependiendo de la versión de Photoshop que estés utilizando.
Paso 4: Seleccionar la imagen
Se abrirá una ventana de explorador de archivos. Navega a la ubicación de la imagen que deseas insertar y selecciónala. Luego, haz clic en el botón «Colocar» o «Abrir», según la opción que hayas elegido.
Paso 5: Ajustar la imagen
Después de colocar la imagen, podrás verla en tu documento de Photoshop. Puedes ajustar su tamaño manteniendo presionada la tecla «Shift» mientras arrastras las esquinas de la imagen para mantener su proporción. También puedes hacer clic y arrastrar la imagen para moverla a la posición deseada.
Paso 6: Confirmar la inserción
Cuando la imagen esté en la posición y el tamaño deseados, presiona la tecla «Enter» o «Return» para confirmar la inserción. La imagen ahora formará parte de tu documento de Photoshop.
Paso 7: Guardar tu trabajo
No olvides guardar tu trabajo para no perder los cambios que has realizado. Ve a «Archivo» en la barra de menú y selecciona «Guardar» o «Guardar como» para elegir una ubicación y un nombre de archivo para tu documento.
¡Y eso es todo! Has aprendido cómo insertar una imagen en Photoshop. Recuerda que estos pasos pueden variar un poco según la versión específica de Photoshop que estés utilizando, pero en general, estos conceptos deberían ayudarte a comenzar.
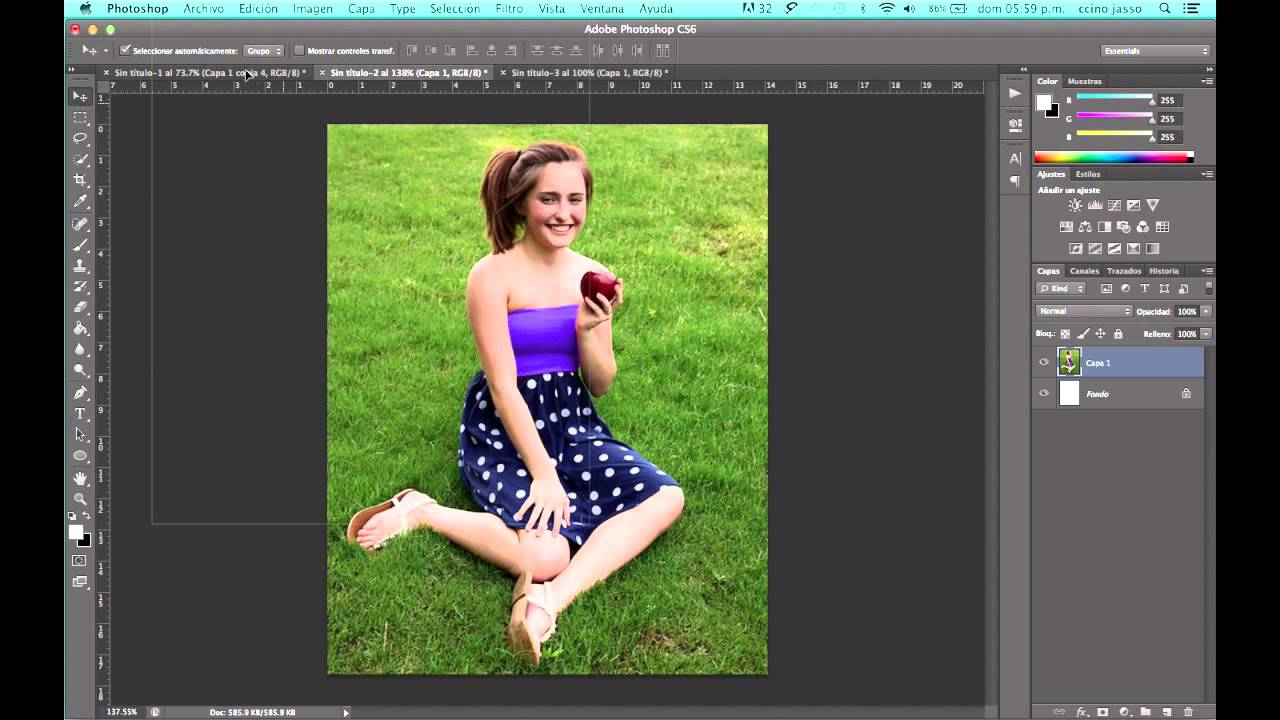
Si tienes alguna duda sobre cómo insertar una imagen después de haberlo intentado con los 7 pasos, no dudes en escribirme y preguntarme.
¡Hasta la próxima!